I’m making a lot of WordPress sites right now for small clients, and every time I set one up, I have to remember all the steps. So, this post has a selfish goal: I need to create a list anyway, and figured I might as well share.
I’m assuming you know how to set up a domain and install WordPress. If not, my recommendation is to use Bluehost and their Simplescripts automatic installer for WP.I’m also assuming that this is a Web site, not a blog site (although you might have a blog in there somewhere).
- After installing WP, log in to admin and set some basic variables…
- Create a Posts page (new page, name it “posts,” no content inside it. This will be the Blog posts page.
- Create a Home Page (new page, any name… although Home or Home Page makes sense).
- Under Settings, adjust the title, tagline, timezone, etc.
- Under Settings > Reading, set the Front Page to the Home Page you just created, and set the Posts page to “Posts.”
- Set Permalinks to custom structure: /%postname%/
- Set the Media settings as desired (I use 250/500/1024)
- Change the default category name to “General” and the default link category name to “Links.”
- Under Plugins, activate Akismet
- If you know you’ll need plugins, now’s a good time to add them. I’ve been routinely using Contact Form 7, TinyMCE Advanced, and ShareThis.
- Now for the templates (themes)… Under Appearance, click Add New Themes. I’m currently very keen on Suffusion, which has more options built in than most sites would ever need. However, I’ll be customizing further… and will not detail all that in this post (maybe in the future…) After activating Suffusion as the current theme, the settings are available as Suffusion Theme Options in the menu. I set width, basic colors, nav menu options and a bazillion more settings here, before going off to customize the stylesheet and site graphics.
- … hours later…
- If you’re using them, add and configure widgets.
- In most cases, your pages would not include comments. You could set this at the bottom of each page when you’re editing, but WP by default includes text saying that comments are not allowed on this page. Annoying… so we make it go away. Click Appearance > Editor, then find Page Template (page.php). Click to edit, then look for “< ?php comments_template(); ?>” Since I never want comments on pages, I remove this line entirely.
There’s more to do before the site is ready. Create the rest of the pages, create contact forms, add image galleries, and test everything in various browsers. But the hard work of setting up WP is done, and the rest is more straightforward.


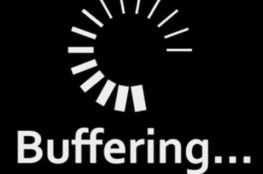
June 30, 2010
Also, to remove the headline from the Home page: find the post id, then add to the CSS:
#post-7 h2 { display: none; }
(assuming the Home Page is #7.)
Better yet, modify the page template to add a class to the headline, then set the style by naming that class. That way, you can still use H2 elsewhere on the home page.
November 3, 2010
More useful plugins: Lightbox 2, WP Email Guard, Slideshow Gallery 2